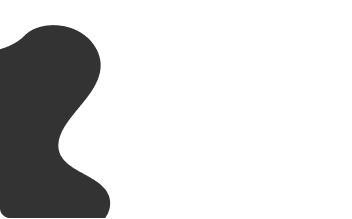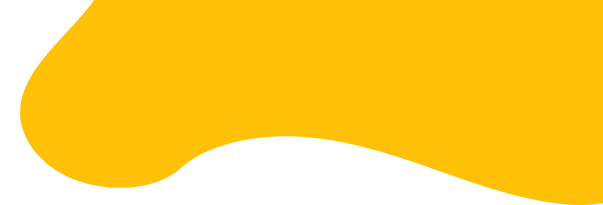Ako ste početnik u oblasti grafičkog dizajna i želite da se bavite brendiranjem, tipografijom ili digitalnom ilustracijom, ali nedostaju vam osnovna znanja o radu u programu Ilustrator, ovo je tekst za vas. Predstavljamo vam ovom prilikom osnovne pojmove, funkcije i mogućnosti za upotrebu programa, kao i savete za brži rad i bolju produktivnost u budućem radu sa klijentima.
Iako Adoubijev program Ilustrator postoji od 1987. godine i premda je na neki način postao standard za vektorsku grafiku i profesionalni rad u kreativnoj industriji, sigurno među vama ima onih koji još nisu radili u njemu, a voleli bi da nauče.
Poslednja verzija ovog programa nosi oznaku CC, što je skraćenica od Adoubijevog softverskog paketa Kreativni oblak (eng. Adobe Creative Cloud) u sklopu kojeg se program plasira na tržište, a uz njega i programi kao što su Adobe Photoshop, Adobe InDesign, Adobe After Effects, Adobe Lightroom i drugi. Imajte u vidu i da upotreba programa nije besplatna, osim tokom probnog perioda od 30 dana.
Preporučujemo da tokom učenja probate sami sebi da budete klijent, odnosno da se pozabavite ličnim brendiranjem. Ono može obuhvatati osmišljavanje vašeg ličnog logotipa i vizit karte, kreiranje vizuelnog rešenja za CV, dizajn prezentacija za digitalni portfolio, pa i pravljenje šablona koje kasnije možete koristiti u radu.
Na taj način ćete istovremeno vežbati rad u Ilustratoru, istraživati mogućnosti koje program pruža, sticati praktična znanja i na kraju – imati i završene radove koje možete da pokažete budućim klijentima kako bi stekli uvid u vaše veštine i vaš stil.
Pa, da počnemo.
Osnove korišćenja programa Adobe Illustrator
Kreiranje novog dokumenta
Prvo što treba da uradite kada pokrenete Ilustrator jeste da kreirate novi dokument u kom ćete raditi ili da otvorite neki od već postojećih (File > New, odnosno Ctrl + N). Prilikom kreiranja novog dokumenta možete unapred da odaberete da li će biti namenjen za štampu, prikaz na veb stranici, na različitim uređajima ili će možda biti korišćen za film, a možete i da kreirate dokument specifične namene tako što ćete prethodno podesiti željene dimenzije i druga podešavanja.
Možete ostaviti podrazumevana podešavanja, a možete i sami birati veličinu dokumenta, orijentaciju, broj stranica u sklopu jednog dokumenta, raspored stranica, razmak među njima i još mnogo toga.
Podrazumevana podešavanja razlikovaće se u zavisnosti od namene dokumenta:
- za štampu (profil Print) će se koristiti CMYK model boja, rezolucija će piti 300 piksela po inču (300 ppi), a širina i dužina dokumenta izražene u milimetrima
- za stvaranje veb grafike (profil Web) dokument će biti podešen na 72 ppi, širina i dužina biće izražene u pikselima, a model boja će biti RGB
- za mobilne uređaje (profil Devices) predefinisane opcije će uključivati odabir određenih tablet uređaja i mobilnih telefona, kao i biranje veličine ekrana kako bi grafika bila usklađena sa tim
- za video i film (profil Video and Film) biće kreirani dokumenti sa ciljem kasnije obrade u programima za vizuelne efekete, a podešavanja će podrazumevati odabir veličine i rezolucije ekrana na kojem će se prikazivati
Kada odaberete željene opcije, otvoriće vam se novi dokument unutar radnog okruženja u programu. Biće to vaše digitalno platno za rad i na njemu ćete moći da istaknete svu svoju kreativnost.
Navigacija i alati za rad
Korisnički interfejs Ilustratora ne razlikuje se mnogo od onog u programima Photoshop ili InDesign. Ako ste nekada imali priliku da radite u njima, okruženje će vam biti poznato, iako Ilustrator, naravno, ima i svojih specifičnosti.
Alati za rad sa leve strane radnog okruženja
Sa leve stane pruža se niz alata, među kojima je olovka za crtanje (eng. Pen Tool) jedan od najpopularnijih i najčešće korišćenih alata u ovom programu. Njena specifična primena mnogima se u početku učini komplikovanom, ali kada se upoznaju sa tehnikom, način rada postaje mnogo jasniji i smisleniji.
Često ćete koristiti i alatku koja omogućava pisanje po tabli (eng. Type Tool). Obeležena je velikim slovom T i kada kliknete na nju, u gornjem desnom uglu možete da odaberete i željeni font i da podešavate njegove specifikacije a zatim i da upravljate napisanim tekstom u dokumentu.
Još jedan od najčešće korišćenih alata jeste i četkica za slikanje (eng. Paintbrush Tool) koja omogućava ručno crtanje u slobodnom stilu, tako što se držanjem levog dugmeta i povlačenjem miša iscrtava željeni oblik.
U sklopu jednog dokumenta možete imati više različtih stranica za rad. Najviše ih može biti 99, a uz pomoć alata za upravljanje stranicama (eng. Artboards Tool) možete da ih kreirate, premeštate po dokumentu, kopirate, brišete, prenosite elemente sa jedne na drugu, svaku od njih nazovete zasebnim imenom ili odaberete način njihovog prikaza.
Pored pomenutih, postoje i brojni drugi alati, kao što su oni za selektovanje i direktno selektovanje elemenata, dodavanje, brisanje, rotiranje, zumiranje, kreiranje specifičnih oblika, izmenu perspektive i mnogi drugi.
Paneli sa desne strane radnog okruženja
U zavisnosti od verzije Ilustratora koju imate, ali i od toga da li ste se pretplatili na korišćenje samo Ilustratora ili kompletnog Adoubijevog paketa programa, razlikovaće se izgled opcija koje se nalaze sa desne strane vašeg radnog okruženja u programu.
Ako ste, recimo, desne strane ćete videti biblioteku sa najčešće korišćenim i preuzetim alatima (eng. Library), olovkama ili četkicama. Ako želite da dodate nešto što ne postoji u opcijama, to možete učiniti preuzimanjem iz Adoubijevog digitalnog oblaka nakon čega će se pojaviti u vašoj bibilioteci. Možda kao početnik nećete odmah imati pretplatu za kompletan paket, ali imajte u vidu da takva opcija otvara nove mogućnosti za rad.
Sa desne strane se nalazi i vertikalni niz panela u kojem imate opcije za biranje boja, vrsta i debljina četkica, unošenje simbola, podešavanje gradijenata, prozirnosti elemenata, grafičkih stilova i načina prikazivanja, kao i za upravljanje slojevima i stranicama unutar jednog dokumenta (eng. Artboards Panel). Opet u zavisnosti od verzije, razlikovaće se dostupni paneli, a imajte u vidu i da će neki biti vidljivi kao podrazumevani (eng. default), dok druge možete sami da dodate odabirom iz padajućeg menija.
Kreiranje vektorske grafike
Ilustrator je prvenstveno namenjen kreiranju vektorske grafike. Šta to znači? Verujemo da se značenje, prednosti i mane vektora najlakše mogu razumeti u poređenju sa pikselima.
Specifičnost vektora je u tome što se njihov kvalitet neće izmeniti bez obzira na to koliko grafiku, crtež ili ilustraciju uvećate ili umanjite. Za razliku od toga, kada imate, recimo, fotografiju čija je rezolucija izražena u pikselima, kvalitet slike će se menjati u zavisnost od rezolucije i procenta zumiranja. Manja rezolucija će dovesti do toga da se pikseli vide golim okom kada uvećate npr. za 200%, dok će veća rezolucija dovesti do zamagljene slike i vidljive pikselizacije na nešto višim procentima uvećavanja.
Vektorsku grafiku u Ilustratoru možete da uvećate najviše za 6400%, ali vidljivost neće biti nimalo umanjena, slika će i dalje biti jasna, a kvalitet isti kao i u originalnoj veličini.
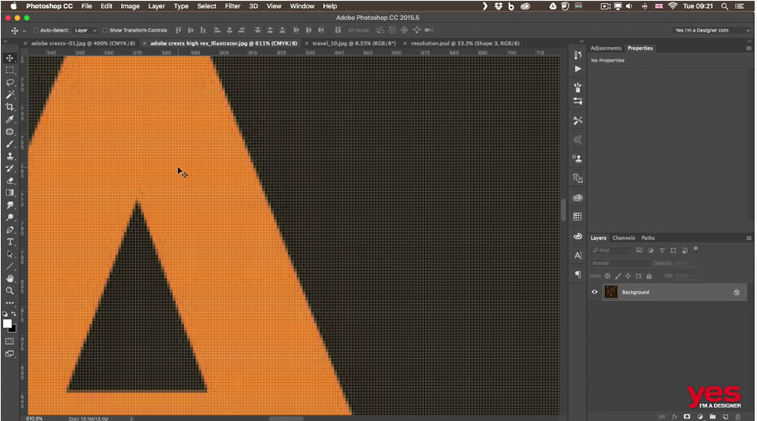
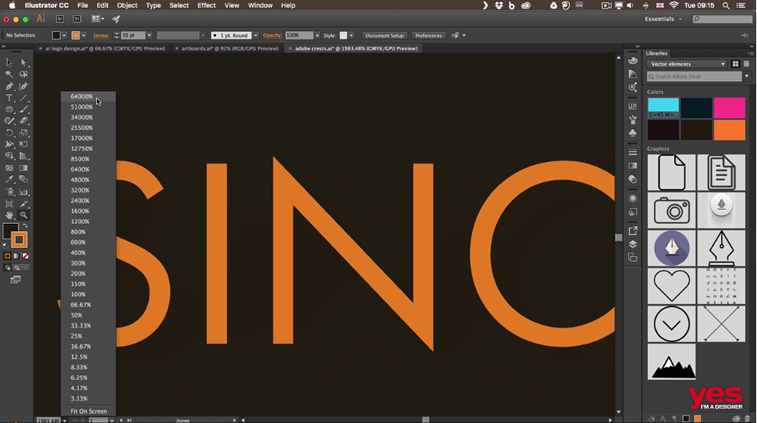
Dizajnirajte svoj CV
Kao vid vežbe za rad u programu Ilustrator možete, recimo, da osmislite originalan dizajn za svoj CV, a mi ćemo vas ovom prilikom provesti kroz osnovne korake koj će vam za to biti potrebni.
Koraci za kreiranje vizuelnog rešenja za CV:
- Idite na padajući meni datoteka (File) > odaberite opciju Novo (New) – kada se otvori prozor za podešavanja možete odabrati da namena bude za štampu, a format da bude A4 uspravne orijentacije > kliknite na dugme OK i otvoriće vam se prazna bela stranica unutar radne površine
- Odaberite alatku za pisanje (eng. Type Tool) iz kolekcije alata sa leve strane i kliknite bilo gde na stranici – kada se pojavi kursor napišite željeni tekst, za početak neka to bude vaše ime i prezime
- Odaberite alatku za selekciju (eng. Selection Tool) > selektujte napisan tekst > na gornjoj liniji sa podešavanjima odaberite željeni font, veličinu slova i stil, kao i da li želite da budu podebljana, iskošena ili nešto drugo od ponuđenih opcija (eng. Font, Font Style, Font Size). Savet: neka vaše ime i prezime u dokumentu budu ispisani najvećim slovima, a za ostatak teksta birajte srazmerno manju veličinu slova.
- Postavite svoje ime i prezime na sredinu gornjeg dela stranice – tekst možete pomerati po stranici tako što držite pritisnut levi klik na mišu i pomerate do željene pozicije – u trenutku kada je tekst centriran na stranici pojaviće se linija koja vam ukazuje na to. Savet: ukoliko vam je i dalje uključen alat za pisanje ili bilo koji drugi od alata, željeni element možete pomerati i tako što držite pritisnuto dugme Ctrl na tastaturi (ili Cmd ako koristite Mac OS).
- Ako želite da promenite boju slova – selektujte tekst > kliknite na strelicu pored kockice u boji u gornjem levom uglu da bi se otvorio panel sa bojama > kliknite na željenu boju.
- Odaberite ponovo alatku za pisanje i na stranici ispišite željene oblasti koje biste obuhvatili biografijom (npr. lični podaci, obrazovanje, radno iskustvo, profesionalne veštine i slično). Savet: za svaku novu oblast iznova izaberite alat za pisanje kako biste kreirali odvojene elemente koje kasnije možete da premeštate po stranici nezavisne jedne od drugih; pojaviće se linija koja ukazuje na to da jedan element poravnat u odnosu na drugi.
- Ponovite korak broj 6 za pisanje informacija za svaku od oblasti. I ponovo, za svaku oblast iznova odaberite alat za pisanje da ne bi sve ostalo napisano kao jedan element.
- Kliknite na panel Symbols sa desne strane radnog okruženja > kada se panel otvori kliknite na ikonicu za biblioteku u donjem levom uglu (izgleda kao knjige na polici) > iz padajućeg menija odaberite željenu grupaciju simbola, a zatim i određeni simbol > kliknite na dugme Dodaj u biblioteku (eng. Add to library) > simbol će se pojaviti u panelu sa simbolima i odatle ga možete uneti na stranicu. Savet: na ovaj način možete svoj dizajn da upotpunite elementima kao što su različite vrste ikonica, linija, strelica, vizuelnih efekata, 3D simbola, retro elemenata, grafikona, mapa i brojnih drugih simbola.
- Odaberite alatku za četkicu (eng. Paintbrush Tool) > kliknite na panel Četkice (eng. Brushes) sa desne strane > odaberite željenu četkicu > povlačenjem miša po stranici odabranu četkicu možete iscrtati linije kojima ćete podvući određene elemenet ili tekst, a time i dodati umetnički izraz rešenju za vaš CV.
- Kada kreirate finalnu verziju za vaš CV, koja će za početak biti jednostavna, sačuvajte dokument: idite na padajući meni File > odaberite opciju Sačuvaj kao (eng. Save as) > odaberite željeni format. Ako želite drugačiji format, umesto opcije Sačuvaj kao odaberite opciju Izvezi (eng. Export) > odaberite format koji želite. Napomena: Podrazumevani format datoteka koje su kreirane u Ilustratoru je AI, ali možete odabrati i čuvanje u EPS, PDF, SVG ili SVGZ formatima. Osim toga, svaki dokument možete i da izvezete kao JPEG, PSD, PNG, TXT, TIF, DWG ili neki drugi format.
Prečice na tastaturi
Verujemo da će vam kao početniku za Ilustrator trebati određeno vreme da savladate različite funkcije i steknete praksu u korišćenju mogućnosti koje program pruža. Kada se uhodate, sve će vam ići brže i lakše, a da biste svoju produktivnost podigli na još viši nivo, preporučujemo da koristite i prečice na tastaturi.
Za svaku od opcija u programu postoji prečica, a razlikuju se u zavisnosti od toga da li koristite operativni sistem Windows ili Mac. Predstavljamo vam prikaz najčešće korišćenih prečica, dok kompletan spisak za prečice u Ilustratoru možete pogledati na sajtu Shortcuts namenjenom prečicama u brojnim programima.
U slučaju kada se prečice razlikuju, u zagradi navodimo komande za tastaturu na računarima sa operativnim sistemom Mac.
Prečice za Ilustrator:
Ctrl + Z (Cmd + Z) – povratak za jedan korak (undo)
Shift + Ctrl + Z (Shift + Cmd + Z) – pomeranje za korak unapred (redo)
Ctrl + X (Cmd + X) – iseci
Ctrl + C (Cmd + C) – kopiraj
Ctrl + V (Cmd + V) – nalepi
Ctrl + F (Cmd + F) – nalepi ispred elementa
Ctrl + B (Cmd + B) – nalepi iza elementa
Alt + Shift + Ctrl + B (Opt + Shift + Cmd + B) – nalepi na svim stranicama u dokumentu
Ctrl + L (Cmd + L) – proveri spelovanje
Ctrl + N (Cmd +N) – kreiraj novi dokument
Shift + Ctrl + N (Shift + Cmd + N) – kreiraj novi dokument na osnovu šablona (eng. template)
Shift + O – alat za stranice (artboards tool)
V – alat za selekciju
A – alat za direktnu selekciju
P – olovka za crtanje (pen tool)
B – alat za četkicu
T – alat za pisanje teksta
G – alata za upravljanje gradijentima
Shift + E – alat za brisanje
Z – alat za zumiranje
Zaključak
Ovom prilikom predstavili smo vam osnovne mogućnosti za rad u Adoubijevom programu Ilustrator za koje verujemo da će vam biti od značaja ukoliko ste početnik u grafičkom dizajnu, a voleli biste time profesionalno da se bavite.
Ovde smo na neki način iscrtali okvir rada prikazujući opcije za kreiranje dokumenata, izgled radnog okruženja i upotrebu najčešćih alata za rad. Nadamo se da će vam to biti dobra polazna osnova ukoliko želite sami da učite i usavršavate rad u Ilustratoru.